Today, we may capture a video with our phone's camera and then edit it precisely using the best video stabilizer software; this software assists us in maintaining or converting the video's quality.
These platforms have made a lot of things easier as such software includes a slew of new effects and filters; plus, a bunch of new functionalities. Clips have become an essential component of both content marketing and digital marketing.
That said, video stabilization software has been likely to be the best bet to majority for its accessibility and ease-of-use. The following is a breakdown of the 10 best video stabilizer software that helps you weigh up each option before pulling the trigger. Video stabilization software on computer #1. 6 Best Free Video Stabilization Software For Mac In 2021 Last Updated on: September 8, 2021 by Brad There was a point and time where creating videos, documentaries, and your own movies took at least some sort of professional experience.
A video is used to sell on numerous social media sites. Therefore, a product should be of flawless quality with perfect stabilization or editing for marketing purposes. Video stabilizer is something that digital users can fawn over and use to improve their digital marketing.
Old days of struggling to edit videos and preserve quality are no longer with us. Numerous video stabilizer software programs are available on the market, making editing and stabilizing clips much more accessible.
What is the Purpose of Video Stabilization?
Without disrupting objects or deliberate camera panning, video stabilization software is used to prevent visual quality. It diminishes unwanted shaking and oscillations of video capture equipment. This is especially important in portable imaging devices. Due to their smaller size, videos are more susceptible to vibrations. Unwanted hands twitching and intentional camera movement often result in unstable photos. At the same time, unwanted camera position variations lead to instability image sequences. Even in less-than-ideal settings, video stabilization techniques maintain good visual clarity and stable video footage. Imaging instruments should ideally be fitted with mechanical ways to prevent camera tremors or use a proficient video shake stabilizer.
Best 8 Video Stabilizer Software of 2021 You Are Looking For:
1. TunesKit AceMovi Video Stabilizer
TunesKit AceMovi is dedicated to encouraging individuals to build, edit, and share their digital material with others. This simple and powerful video stabilizing software is available on both Windows and Mac platforms. AceMovi Video Editor provides a wide range of editing features including cropping, trimming, zooming, adding text, music, special effects. You can also use it to improve video quality, make a picture-in-picture video, speed up or slow down your clips, etc. The program is easy to use, and everyone can handle it without spending much time learning.
Pros:
- Usable for simple project presentation
- Reliable export and share features
- Quick rendering process
- Helpful video training
2. VideoProc
You can edit HD and 4K films captured on your iPhone, Smartphone camera, GoPro, and other gadgets using this video stabilizer software. All the basic editing features, including the stabilization function, are available in VideoProc. Aside from editing, the program can also be used as a translator and a screen recorder.
Pros:
- Video editing in 4K
- An easy-to-use interface
- A diverse set of features
Cons:
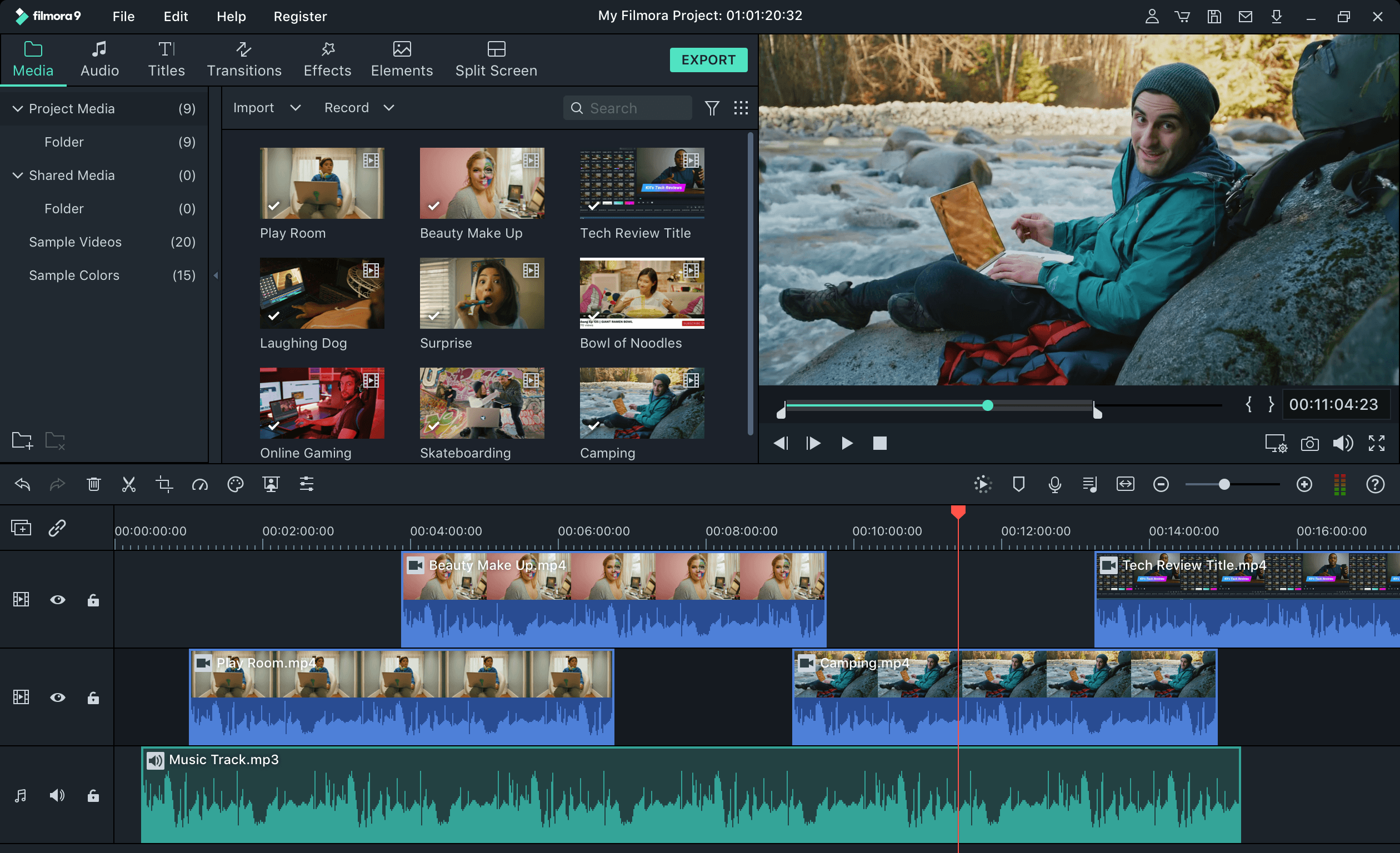
- There are certain restrictions in the free trial version
3. iMovie Video Stabilizer
For those looking for simple functionality, iMovie is the best video stabilizer Mac program. You receive an extensive range of features. It includes green screen capabilities, iDVD integration, editing control, slow motion, and more.
Many of its tools are not available in low-cost, essential software. iMovie is pre-installed on some of the most recent Mac products. So, it's feasible that you have already had this program and are unaware of it. However, if you are determined to need to get iMovie, you won't have to spend much money.
Pros:
- Functions smoothly without any cracking
Cons:
- As it is an Apple product, it is Mac dependant - nontransferrable
4. Ultimate VideoStudio
It is one of the competent video stabilizer software with many high-end tools. It has audio normalization and ducking capabilities, as well as 360-degree video capability. You can also use other effects to enhance your movies, such as animated titles and picture-in-picture effects.
Pros:
- Video editing in HD, 4K, and 360°
- Editing with multiple cameras
- There are numerous tutorials and user guides available online
Cons:
- The trial version has some functional limitations
5. Windows Movie Maker
On a simple interface, Windows Movie Maker provides basic video-editing features. This free video stabilizer, which was previously included with the Windows operating system, has been around for some time. So, this software is presumably already familiar to older users. It provides several settings for video stabilization. Anti Shake and Anti Wobble Correction (low) and (high) are the options.
Pros:
- The user interface is simple

Cons:
- There are only essential editing tools available
- It isn't accessible for download any longer
6. Lightworks
Lightworks is up next as a standalone brand that's worth checking out. It has a lot going for it as a free video editor for Windows, though it's not just available for Windows, but Mac and Linux machines, too. Lightworks boasts being around for 25 years now, being used for some of the 'finest' films in cinema history - we're talking titles like The Wolf of Wall Street and even Pulp Fiction. It also works as a YouTube video stabilizer.
Pros:
- Easy to use Interface
- Provides easy access to the tool for newcomers
Cons:
- You'll have to register for the tool for free
- Require payment for an upgraded license
7. Final Cut Pro
This app's professional-level features mark it as a must-have video shake stabilizer. Final Cut Pro is the best if you have a Mac because it has automated settings like iChat Theater, ProRess Codecs, Easy Export, and complete DVD compatibility.
Pros:

- Editing software for professionals
- Audio editing is integrated
- Workspace that may be customized
- For 90 days, the free trial is accessible
Cons:
- Windows isn't supported
- When compared to other programs, it is costly
8. Magisto Video Editor
For people with limited time, Magisto is the most efficient video shake stabilizer that is also free. Upload the video you'd like to modify, and it'll make the necessary changes and email it back to you. It saves you time from messing with different settings to improve the video.
Pros:
- Advantages of AI augmentation
- Music collection built-in
Video stabilization software isn't a solution, but it's something you can rely on every time you're working on a project. It comes to your aid when you don't have any equipment with you when you shoot. Video stabilization software can help you get usable footage. Video stabilization software is a must-have for anyone who wants to produce high-quality videos for personal or business purposes. So, it was our try to gather the eight best video stabilizer software for digital content creators. Now you know how to eliminate the shakiness that typically occurs when recording videos with mobile devices such as cellphones, making your videos and home videos look more solid and professional.
There was a point and time where creating videos, documentaries, and your own movies took at least some sort of professional experience.
A degree was a must, and you definitely had to have at least some sort of experience not only in filming video but in using various video editor and stabilization software programs to even get a job.
Editor’s Choice
To stabilize your shaky video, the fastest and easiest way is with VideoProc. The software reduces jitters through translation, rotating, and cropping.
More InfoHowever, with how technology has advanced, it has never been easier to film videos, documentaries and movies with a camera or your phone.
And, software programs today like video editors are extremely easy for the layperson to grasp, allowing just about anyone to create their own videos, movies, and documentaries with very little existing expertise.
Of course, with new technology, we have new problems that we have to figure out as well. For example, the GoPro can create some pretty shaky video, allowing you to capture unique, scenic shots, but in a format that isn’t entirely easy to watch. That’s why many video editors today include video stabilization software built-in.
So, if you follow along with us below, we’re going to show you the best free video editors with video stabilization software for Mac that you can download today. Let’s get started, shall we?
#1 VideoProc
Coming up as the number one choice on our countdown, we have VideoProc, the industry-leading video editor — with video stabilization software in tow — for Mac. However, it’s not just available for Mac, but can be downloaded for Windows as well, and still features many of the same features.
VideoProc is one of our favorites because it can do so much. You’ll find few video editors out there like it. For starters, VideoProc developed their program from the ground up to support the layperson, the person who wasn’t or isn’t familiar with video editing and common video editing practices.
That makes VideoProc ideal for anyone who wants to make their own video, documentary, movie, and more. Whether your brand new to the field of video editing or are a seasoned veteran in the industry, VideoProc works well for both types of people.
One of the unique things about VideoProc is that it allows you to edit 4K video, otherwise known as Ultra HD. You’re not just editing 4K video, but are getting the ability to throw in different special effects, convert it into a variety of file formats, and so much more.
It’s worth noting that VideoProc isn’t a “free” video editor. A lifetime license is going to set you back nearly $80, though they regularly run discounts that makes it much more affordable.
You can check out current prices here; however, you also have the chance to get the software for free right now. That’s because VideoProc is running a giveaway to give the program and its stabilization software away for free, as well as enter yourself for a chance to win a GoPro Hero7 in black or silver.
Getting VideoProc for no charge is a really nice thing here, but what might be even nicer is the chance at winning your own GoPro Hero7. If you’re not familiar with the GoPro, it’s essentially an action camera.
There aren’t a whole lot of cameras out there that allow you to capture action shots while, say, jet skiing through a lake, but the GoPro allows you to do just that and so much more! You can take that camera on any exotic adventure you’d like — even on a 4-wheeler mudding through your favorite trails. Because of its durable and top tier construction, it allows you to withstand water and other potential strenuous damages.
Of course, one of the problems with action cameras is that there’s just no stabilization whatsoever. That’s why VideoProc actually features stabilization software right in their video editor so that you can put together a smooth action video or movie that’s fairly easy to watch without making your viewers motion sick. This is one of our favorite features, as it’s one thing that you don’t often see in a video editor.

Using this tool in VideoProc is easy. You’ll just need to open VideoProc, and open your action video file of choice. Then, you just hit the Toolbox button, and use the Deshake function to smooth out and stabilize your video. Once the processing finishes, you can export the video, and then finally show off your movie to your friends.
If you’re still not quite sure how you can stabilize video within VideoProc, you can watch the free tutorial above that will take you step by step through the process.
Of course, there’s more to VideoProc than video stabilization and special effects. One cool feature that VideoProc has, like many video editors,is its ability to cut video. This is such an important part of editing video footage, giving you the ability to cut out those unnecessary bits.
Not only that, but maybe you downloaded a video off the Internet where you want to get rid of the advertisements and sponsors out of the video. VideoProc’s cutting tools allow you to do just that. Read on how to use it straight from VideoProc here.
Another cool feature — the ability to split video. Raw, unedited video files can take up an insane amount of space on your Mac machine.
Because of their sheer size, it’s just not easy to move those extremely large files from device to device — it takes such a long time for those transfers to happen, even with current USB-C speeds. That’s because those files are just so big. This problem is exasperated when you’re dealing with high resolution 4K video.
That said, VideoProc has a solution for that, and that’s giving you the ability to split up video into chunks that are easier to move around. When you move them where you need to be, you can always merge them back together by using VideoProc’s array of editing tools. Read on how to split video into chunks here.
VideoProc is easily the best program that you can pick up today for video editing and video stabilization, especially if you’re new to the video editing and action camera scene.
#2 Lightworks Editor
The Lightworks Editor is second up on our countdown. Lightworks Editor has been around a really long time, and was used in the production of a few major films — you’ve no doubt heard of The Wolf of Wall Street and Pulp Fiction before. They both used Lightworks Editor in production. Lightworks Editor has actually been around for twenty five years.
Lightworks Editor is a versatile video editing platform — you can use it on Mac, but it’s also available to download for Windows and a variety of Linux distributions as well. That said, no matter what platform your on, Lightworks Editor will allow you to edit video almost anywhere.
The program has a lot going for it, and similar to VideoProc, it actually has a very easy-to-use interface. That said, you’ll be able to use it just fine if you’re new to the video editing industry, and you’ll also be able to use it if you’re experienced, too. It was designed for both types of people, and even though it’s fairly basic, it can be used for professional video, too — just like The Wolf of Wall Street.
Newcomers to the program can get an idea of what the program is all about in the video above.
Lightworks, just like VideoProc has some excellent video export and file conversion features. If you have a file that you want to upload to YouTube or Vimeo specifically, Lightworks Editors allows you to do that straight from the program. After you finish editing your video and you’re ready to export it, Lightworks will allow you to export videos specifically for these platforms, and in all different resolution types — whether in Standard or High Definition, all the way up to 4K or Ultra HD.
Naturally, being a video editor, LightWorks does have some of the same traditional features that VideoProc has — for example, it uses the traditional timeline method, which makes it easy to do trimming, cutting, and splitting frame by frame. There are a number of special visual and audio effects that you can use, too.
You can use Lightworks to help stabilize software as well, though it won’t do nearly as good of a job as VideoProc’s “deshake” feature.
Not sold on Lightworks Editor yet? Well — the good news is that you don’t have to invest a dime straight away. You can download it for free with a 7-day license, essentially a trial. Once that duration is up, you have to register the tool for free. Once you go ahead and register it, you can use it as much as you’d like, and without any cash upfront. However, if you want to use some of the premium and locked features, you’ll have to pay for an upgraded license. Try Lightworks for yourself here — make sure to choose the Mac option.
#3 HitFilm Express
Hitfilm Express sits in third place on our countdown. If you’re not sold on VideoProc or Lightworks Editor, this is an excellent third runner up. Hitfilm Express has professional video editing features in a program that won’t cost you a dime.
Free, professional video editing software? What?! That’s insane! However, it’s true — you can download for free on Mac or Windows, and have professional editing software right at your fingertips.
There’s everything you would ever need here for creating your home video, documentary, or movie. There are cutting tools, audio and video filters, layers and masking, compositing options, and even green screen effects for doing some really detailed editing.
So, if Hitfilm Express is so good, where in the world do they make your money from? Well, we’ll let the cat out of the bag — Hitfilm Express isn’t all free.
A large majority of the features are free in Hitfilm Express, but the rest? You’ll have to pay for those as what they’re calling “add-on packages.” These packs will set the wallet back around $10 each. There are multiple available, but as example, if you pay for just one of them, it unlocks access to important features like color-correction, exposure adjustment, split screen masking, and additional filters.
Of course, Hitfilm Express does have one “con” that you’ll especially have to watch out for on the Mac, and that’s just how demanding it is on your hardware resources. If you plan on doing some light video editing — maybe some cutting and trimming — you should be fine, but if you are looking at doing anything extremely detailed, you’ll need to make sure that you’re meeting minimum specifications, but you really should be exceeding them.
One of the reasons that it’s so demanding is because of the Particle Simulator, as well as all of the green screen effects. There’s just so much to watch out for when it comes to all of the individual objects and pixels, which can be very demanding. Here’s the word from Hitfilm itself:
“HitFilm’s Particle Simulator is a very powerful tool which allows you to play God. Create weather systems, grow your own cities or summon swarms of creatures – it’s all in HitFilm Express, from grid patterns and fractally-warped, audio-influenced 3D forms to chaotic, physics-driven simulation.”
That’s just one of the areas why Hitfilm Express is so demanding — there’s just so many objects and pixels to monitor and render. The more you use, the more demanding it’s going to be on your Mac.
So, before getting started with Hitfilm Express, make sure that you’re, at the very least, meeting the minimum specifications. For a Mac, you at least want an i5 Intel Core processor — or an AMD equivalent — 8GB of RAM, and Intel HD Graphics 4000, but a discrete graphics card would be better.
However, if you plan on editing 4K video, you’ll want to make sure you’re only using top tier hardware — we’re talking an Intel Core i7 processor, ideally more than 8GB of RAM, and you’ll definitely need a dedicated video card. The latest version of macOS is recommended for the smoothest operation as well.
You can meet minimum requirements for basic editing, but if you’re doing some heavy lifting, you’re definitely going to want to make sure that you’ve got some top tier hardware packed away. Get a copy of the program for free here.
#4 Filmora
Wondershare’s Filmora software is another excellent choice. Like VideoProc, this was built from the ground up as easy to use for the layperson and seasoned veteran alike.
That said, one of the highlights of Filmora is fairly similar to VideoProc — it’s got some excellent video stabilization features in it that allow you to transform shaky action videos into a smooth clip that isn’t going to cause motion sickness for your viewers.
Filmora makes it easy to smooth out your shaky action videos, though it might take a few more clicks than VideoProc. Still, it’s easy to accomplish. First, you need to open your footage into the Filmora media library. From there, you can click on the Stabilization feature to smooth your video out.
While that’s one of the highlight features here, Filmora really is a full fledged video editor. There are tons of different features that will help you transform your questionably recorded home video into a work of art, something professional.
One of the cool things about the Filmora video editor is that you can export videos into any format that you need. Need to watch your video on mobile or on Mac? Use the .MP4 file format for that. Need to use it for Windows? .WMV would be your best bet.
Just like VideoProc, Wondershare Filmora has a number of features for burning your movie files to DVD as well. If you want to watch your video, documentary or movie on the big screen, you can use Filmora’s DVD burning to watch your film in any DVD player, Blu-Ray player, or gaming console.
Best Stabilization Software
Filmora — just like VideoProc — has a number of special effects you can use as well; however, we think that VideoProc’s are a little easier to use, on top of actually having more options. Filmora actually has green screen effects as well — making it similar to Hitfilm Express in this way. Green screen effects will allow you to “create new worlds with compositing by layering clips and the green screen effects.” You’re breathing life into your movies this way.
Filmora offers Direct Upload as well. Once you’re done editing your movie, you’re able to use Filmora to automatically optimze and upload your video to most social media platforms out there — we’re talking Facebook, Twitter, and even something as old as MySpace!
Want to give Filmora a try? They have a free version that you can take for a test run for yourself, but if you like it, to unlock all of the premium features, you’ll have to buy it for $70 over on their site, though they offer a year license for cheaper.
#5 iMovie
And finally, we have Apple’s own iMovie software. If you’ve got a Mac and some sort of iOS device, the seamless connectivity between the two devices, and thus, iMovie itself, makes this one of the easiest to use video editors out there.
Video Stabilization Software Free
Like Filmora and VideoProc, iMovie actually gives you the ability to transform your shaky video into something professional. You’re “turning your movie into magic”, as Apple says. They actually make it really easy to stabilizer video — in the movie timeline, just clip on the clip that you want to stabilize, then, simply click on the Stabilization button to get started. Check the box that says Stabilize Shaky Video, and then you can adjust the amount of stabilization you want to add to the clip.
One of the cool things about iMovie is that you can start editing video on your iPad or iPhone, and then go and finish up your edits on your Mac or MacBook — it’s that seamless.
Like VideoProc, iMovie has a number of special effects that you can add to your clips and movies, too. However, it’s not nearly as vast as the library that VideoProc has, but will get you by.
Ever since the iPhone started supporting the capturing of 4K video, iMovie was upgraded to allow users to edit 4K video. In addition, there are a number of high fidelity filters that you can use, credits and animated titles that you can add through templates, and even built in music and sound effects that you can add to your clip.
Video Stabilization Freeware
The cool thing about iMovie is that you really can create your own professional movie with it. iMovie actually has a storyboard where you can flesh out ideas, and even start separating clips and frames so that you can make a story that makes the most sense to your audience.
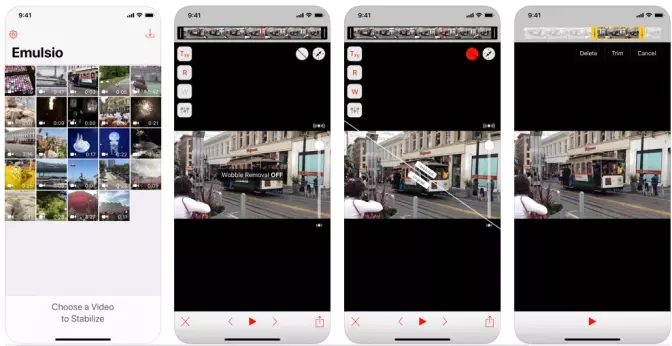
You can grab your copy of iMovie for Mac here, or for iPad and iPhone here.
#6 Mercalli
Mercalli is another one that works really well for stabilizing shaky video in a pinch. Using the Mercalli V4 video stabilization engine, you’ll be able to transform your shaky GoPro footage — and content from other action cameras — into smooth, nearly cinema-like experiences.
On top of video stabilization, you get plenty of other awesome features — like automatic 2-level CMOS distortion correction, rolling-shutter correction, and fisheye distortion removal.
Free Video Stabilization Software For Mac
Mercalli makes it easy for even the layman — import your video footage into Mercalli, and you’ll be able to quickly and easily analyze and manipulate footage to create the best video possible.
Video Stabilization Software Free
Verdict
As you can see, there are a lot of excellent video editors with video stabilization software for Mac out there. Easily the best choice is VideoProc — it has the most features available, and after extensive testing, we think that it might just be the most user friendly choice out there as well. If you’re new to the video editing scene, you certainly cannot go wrong with that.
Free Video Stabilization Software Mac Os
What video editing program do you plan on picking up? Let us know in the comments section below — we’d love to hear from you!