The Note app is a convenient tool developed by Apple to let users access their note files on different iOS devices. As long as you enable the Notes option in iCloud, you can access your notes on all iOS devices that sign in with the same iCloud account. So whether it's an easy-to-forget daily schedule or a long to-do list, you can easily access it without switching devices with the help of the iCloud sync tool. Here on this page, we will show you the detailed steps to sync notes from iPhone to Mac.
- Download Notes From Apple
- How To Move Notes From Mac To Iphone
- Download Iphone Notes To Pc
- How To Download Notes From Iphone To Mac Desktop
Open TouchCopy and connect your iPhone.Click Notes.Select a Note / Notes.Click 'Copy Notes' (Windows) or 'Copy to Mac' (Mac).Select a save location and click 'Copy'.Considering this, Can you download Notes from iPhone to computer? You can transfer notes from iPhone to PC by using iCloud. Apple's iCloud provides a fast. To transfer notes from iPhone to PC, all you need to do is following these simple steps: Plug in your iPhone to your computer. Launch the software and it will detect your device soon. Go to “Notes”, check which note files you want to get, click the “Export” button and choose a format. Wait a few seconds till the process completes. The iPhone is great to take notes, but it isn’t so easy to export them in bulk to your Mac or PC. In this short tutorial, Kirk exports his notes to PDF or te. Then choose the proper backup and press 'Next' to download your iCloud backup. Choose Notes from the data types then click on Next to scan your iPhone. Step 4: After the scanning, select the notes you want to extract and click the 'Extract' button. Set a target destination for the notes and they will be copied in a short time.
Plus, we also listed the proven solutions to address the 'Notes not syncing between iPhone and Mac' issue if you, unfortunately, encounter this problem.
Part 1. How to Sync Notes from iPhone to Mac with iCloud
As long as you have set up the iCloud service on your iPhone and Mac, you can sync all notes, photos, mail, contacts, calendars, reminders, Safari bookmarks & history, and other documents & data. Here're the steps to turn on Notes sync for iCloud on both your iPhone and Mac.
To turn on Notes sync for iCloud on your iPhone
Step 1. On your iPhone or iPad, open the Settings app.
Step 2. Tap [your name], then choose 'iCloud.'
Step 3. Toggle on iCloud service for 'Notes' under 'APPS USING ICLOUD.'
Step 4. Then all the notes or any change on notes will be transferred to your iCloud and sync to your Mac sign-in with the same iCloud account.
To turn on Notes sync for iCloud on your Mac
Step 1. Launch System Preference on your Mac, which looks like your Settings app on the iPhone.
Step 2. From its screen, choose 'iCloud.'
Step 3. Sign in with your iCloud account.
Step 4. Check the box next to the 'Notes' from the list of options that support syncing.
Part 2. How to Sync Notes Between iPhone and Mac with Gmail Account
If you wish to sync notes tied to Google's Gmail, you can enable the sync option on both your Mac and iPhone by following these steps. To begin with this method, you need to have a Gmail account tied with your iPhone/iPad and Mac.
Enable Notes sync for Gmail on your iPhone
Step 1. On your iPhone, go to the Settings app.
Step 2. Scroll down to find the 'Mail' option, tap it.
Step 3. Tap 'Accounts,' then 'Gmail.' (If you haven't added a Gmail account, add one by tapping on 'Add Accounts' > 'Google' > Sign in to your Google account.)
Step 4. Toggle the 'Notes' option ON.
Enable Notes sync for Gmail on your Mac
Step 1. On your Mac, launch the Notes app.
Step 2. Click the 'Notes' in the menu bar in the upper left corner.
Step 3. Select 'Account' from the drop-down list.
Step 4. Select the 'Google' option.
Step 5. Enter your username and password by following the prompts.
Step 6. Select 'Notes' from the listed options.
Part 3. How to Import Notes from iPhone to Mac via AirDrop
Apart from syncing all notes from iPhone to Mac at once, you can import one or two specific notes from iPhone to Mac via AirDrop.To use this method, your very first step is to turn on AirDrop on iPhone and Mac, and then you need to make sure there is a Bluetooth and Wi-Fi connection on iPhone and Mac. Finally, place both iDevices within about 30 feet and follow these steps to airdrop notes.
Step 1. On your iPhone, open the Notes app.
Step 2. Select the note you wish to airdrop.
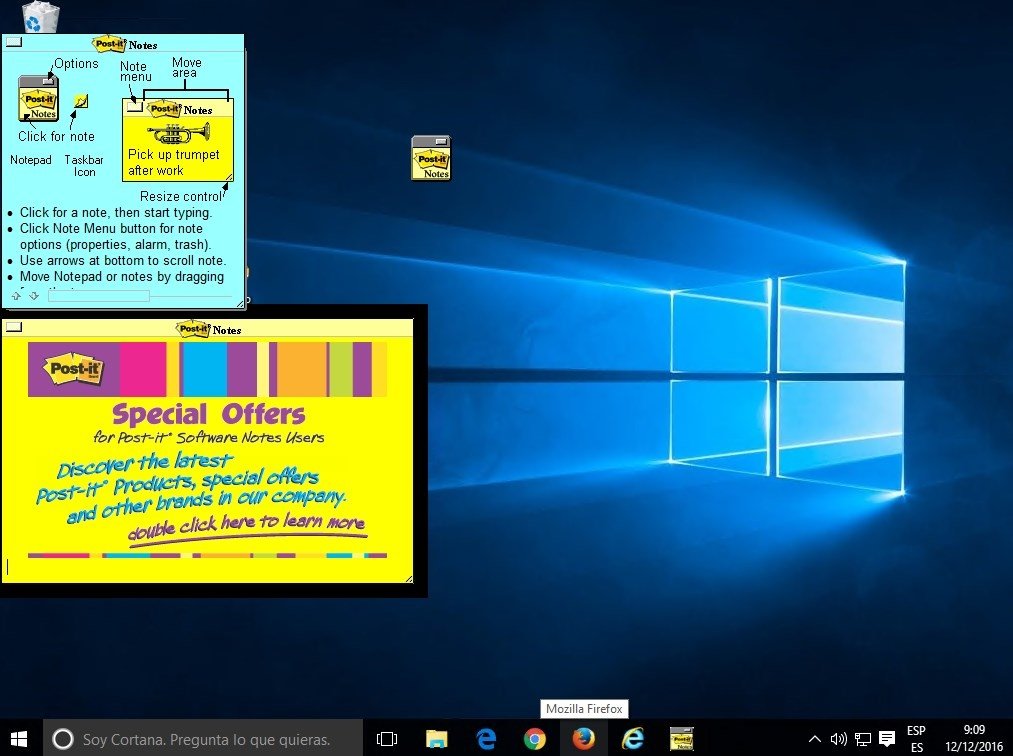
Step 3. Tap the Share icon, which is a circle with three dots inside.
Step 4. Choose 'Send a Copy,' then choose 'AirDrop.'
Download Notes From Apple
Step 5. Choose your Mac from the available list.
Step 6. Next, go to your Mac and tap 'Accept' on the pop-up window to save notes on your Mac.
Step 7. When the process is finished, open the 'Notes' app on your Mac to check the synced files. Repeat steps 3 & 4 if you have batches of notes to be transferred to Mac with AirDrop.
Part 4. How to Transfer Data from iPhone to Mac with EaseUS MobiMover
Transferring data between an iPhone/iPad and a Mac is needed in many situations. Thus, it's necessary to learn some popular data transfer methods, such as Apple's default data transfer solutions like iTunes or iCloud or some third-party programs like EaseUS MobiMover. Here we mainly focus on EaseUS MobiMover.
EaseUS MobiMover is a professional iPhone data transfer tool that enables you to move files between two iOS devices or between an iPhone and a computer. Besides, you can also apply it to back up your device or download videos from websites.
To transfer data from iPhone to Mac with Ease US MobiMover:
Step 1. Connect iPad to your Mac with a USB cable. Once connected, tap 'Trust This Computer' on your device's screen. OpenEaseUS MobiMoverand select 'Phone to Mac' on the main screen. Click 'Next' to start transferring data from iPad to your computer.
Step 2. MobiMover will read and load all the compatible files on your iPhone/iPad automatically. Choose Contacts/Messages/Pictures/Audio/Video or other specific types of apps to transfer. The transferred content is kept on Desktop by default, so you need to change the default location before clicking 'Transfer'.
How To Move Notes From Mac To Iphone
Step 3. MobiMover will immediately begin to transfer data from iPad to Mac without iTunes. Don't interrupt the USB connection during the course. When it completes, you can open and check the transferred content. Some files, like contacts and messages, are kept as .html files, so you need to use a web browser to open such a type of file.
Fixes to Notes Not Syncing Between iPhone and Mac
As you can see, it is easy to sync notes from iPhone to Mac with iCloud. But sometimes, some unexpected problems like system problems, update issues, or iCloud server errors might stop you from syncing between Mac and iPhone. When these problems knock on your door, don't fret, just hit them back with solutions offered in this guide on how to fix notes not syncing between iPhone and Mac.
Download Iphone Notes To Pc
The Bottom Line
How To Download Notes From Iphone To Mac Desktop
All possible methods for syncing notes from iPhone to Mac have been listed in this guide. If you're interested in the 'iCloud notes sync' topic, you can refer to this guide on sync notes from iPhone to iPad or iCloud drive not syncing on Windows PC or Mac. That's all about our guide, and we hope it can help you solve the problems. If you have problems with our guide, don't hesitate to contact us.