How Students Download the Respondus Lockdown Browser. Students will need to access an assessment that has the Lockdown Browser setting enabled to download it. This only has to be completed once on each device. Step 1: Have students navigate to their assessments module and select an assessment that has the Lockdown Browser enabled. For Mac users, start Respondus LockDown Browser, select “About” from the toolbar, and then click “Check for Update.” The version will be displayed and you will be able to download a newer version if one is available.
This article will show you how to download the Respondus Lockdown Browser on a Mac. This process needs to be completed on each students' device before the Lockdown Browser will work.
What is the Lockdown Browser?
The Lockdown Browser will prevent students from using any other programs or tabs while taking the assessment.
How Students Download the Respondus Lockdown Browser
Students will need to access an assessment that has the Lockdown Browser setting enabled to download it. This only has to be completed once on each device.
Step 1: Have students navigate to their assessments module and select an assessment that has the LockdownBrowser enabled.
Step 2: They will see the Lockdown Browser popup. Students will select the Apple icon to download.
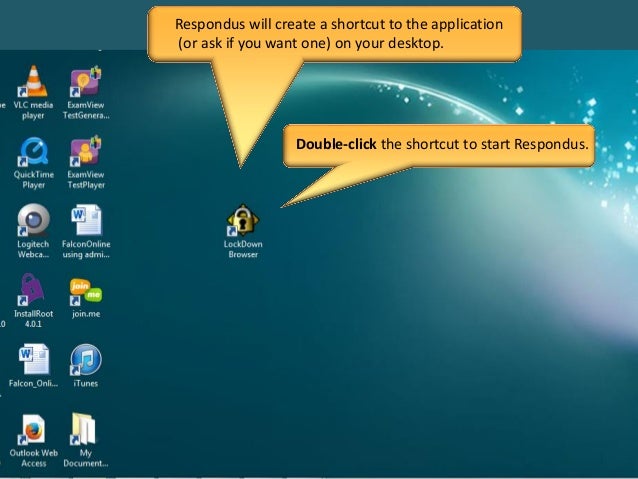
Step 3: Students will then select Open Lockdown Browser OEM.
Step 4: Students will select the zip file labeled InstallLDBOEM at the bottom left corner of the browser.

Step 5: Students will be taken to their downloads folder. They'll double-click the InstallLDBOEM zip file. This action will unzip the file. The student will then need to locate the Install Respondus Lockdown Browser OEM installation package and double-click.
Step 6: The student will need to follow the installation steps, clicking continue at the bottom right corner.
Step 7: After the password is entered, the installation will begin. When the installation Is complete, the student can then go back to their assessments module and select Take Assessment when clicking on any assessment with the Lockdown Browser enabled.