GarageBand is the free audio recording and mixing program that comes pre-installed on every Mac computer. Free software that comes with your computer is generally regarded as “not that great,” but this is not the case with GarageBand. Apple’s free recording software can capture audio and handle basic mixing tasks. Best Free Game Recording Software. Top 7 Free Game Recording Software for Windows and Mac; Part 2. FAQ about Game Screen Recording; Part 1. Top 7 Free Game Recording Software for Windows and Mac 1. Bandicam Game Recorder can be one of the top choices for gamers to record 4K UHD video and capture up to 480 FPS video.
CamStudio is another free screen recording software that can capture both your computer screen and the audio. One the best things it offers is the possibility for you to add subtitles directly on the app, removing the need for a video editor. It also can access your webcam, recording your face in a window right by the side of. Resume recording if you want, or save the cassette recording to your computer. Use QuickTime Player to record cassette. For Mac users, QuickTime Player is not a simple media player, but also a useful video/audio recording tool for you to record on-screen activity or audios on Mac. You are able to use QuickTime Player to grab the cassette. Well, if you want to record whatever happening on your Mac screen, you will need a screen recorder. If you are wondering which screen recorder you should use on your Mac, you are in the right place. We have covered the top 10 best free and paid screen recording software for Mac OS X in the article below.
Aug 27,2019 • Filed to: Record Audio • Proven solutions
We all love streaming music today, the convenience of our favorite audio files to listen to any time without needing to store the files ourselves has changed the way we view our media, but there are still times when having the file available offline can be beneficial. If you want to view on a device that lacks connectivity or perhaps are going on a trip where using online services is impractical for instance, to accomplish this, we have a choice of free audio recording software available, but which is the best option currently available? Read on to have a look.
Part 1. Top 5 Free Audio Recording Software for Mac (Yosemite)
iMusic
iMusic offers user friendly and zero loss recording from over 500 sites. It can split tracks automatically and strip out ads from the music as it goes. With a choice of either MP3 or M4A file formats it also includes plenty of flexibility, including a selection of quality settings for each format to further help tailor the output to your needs.
In addition, this audio recording software for Mac can recognize and identify tracks as it records, and automatically tag the files with the relevant artist, track title, album tags as it goes. These downloads are fully searchable by artist, title or album, creating your entire music library simply and quickly. Audio Recorder for Mac is a comprehensive and easy to use software package that does everything you could need from an audio recorder. For Windows user, you can also get iMusic for Windows.
Audacity
This audio recording software puts an enormous power into your hands. Besides recording, it is also loaded with audio editing features as well as the ability to export tools that work in tandem with multimedia capabilities of a Mac PC.
Cons:
- Some of its operations are not very intuitive.
- It does not have indicators of record levels, final mix levels or track levels.
Traverso
This free recording software for Mac will meet all of your common recording needs. It gives you a wide array of options that allows you to record demo CDs with absolute ease. Other brilliant features that it has include non-destructive editing, ability to edit audio files without changing their original quality, and lock-less real time audio processing.
Cons:
- It does not have advanced multi-track recording capabilities.
- It can take quite some time to learn especially if you are new to it.
Ardour
This free audio recording software claims to be useful when it comes to recording anything, including a single voice, a band, as well as an entire orchestra. It will also prove to be very helpful if you need music to be edited. It features many great features that include a user friendly interface, multiple track layers, non-destructive editing and real time audio processing.
Cons:
- It does not lock audio to video sometimes when only an audio needs to be extracted from a video.
Zynewave Podium
This free recording programs integrates audio recording and other functionalities such as VST plugins, audio gear and external MIDI. Some of the features that make it outstanding include an integrated sound editor, hierarchic track layout, spline curve automation, surround sound and multiprocessing. It also has a customizable interface.
Cons:
- Its interface allows you to connect only one midi device at a time.
- It does not have multiprocessing for plugins.
- Surround-sound feature is not enabled in the free version.
Part 2. Top 5 Free Audio Recording Software for Windows PC
Apowersoft Free Online Audio Recorder
Apowersoft Audio Recorder for Mac is another quite comprehensive free recording software package that offers easy to use recording in multiple file formats from almost any source you can think of. It includes a built in scheduler to set up recording of specific shows without you needing to be there, offering convenience for users to compliment the easy usability. Finally, it can be used as a voice recorder using your own microphone.
RadioSure
RadioSure is a dual use piece of free recording software that works as both an internet radio player and a downloader. Being able to offer fast searches for radio stations and easy recording once you find them. It can record in several formats and can split music into individual song files as you go automatically. Recordings are made at the source bitrate for lossless recording, ensuring the best quality possible and combined with other features makes this a user friendly package.
Jokosher
Not only does this recording software for PC allow you to record your favorite music from the internet, but it also allows you to edit your own songs very easily. It allows you to edit audio with multiple tracks. Its major highlight is its ease of use. It has a very intuitive and simple user interface that allows you to record and edit your songs without any problems.
Cons:
- Less integration with the desktop.
- Problems with support of some plugins.
Kristal Audio Engine
This is a simple recorder and editor that has everything that is needed for basic mixing and mastering. Its features include a high quality dynamics tool, a powerful multi-track recorder, and an audio sequencer and mixer. It is a very ideal recording software for anyone that is planning to get started with recording or mixing and mastering audio files. Its main interface provides a mixing console. The live audio input and audio sequencer are loaded as separate plugins.
Cons:
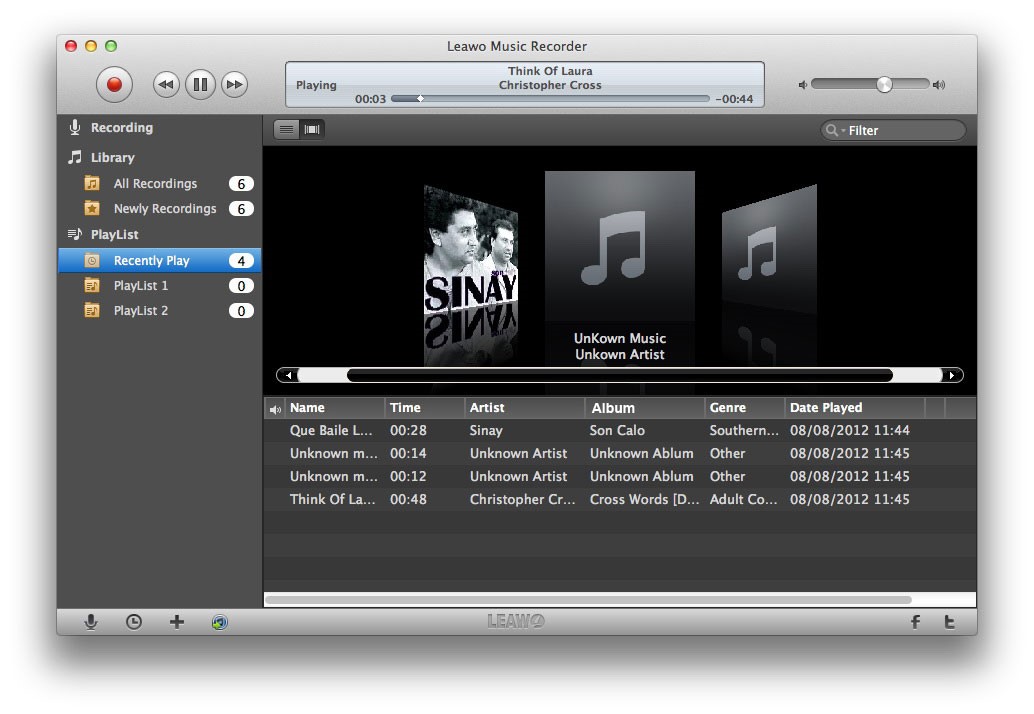
- The free version does not unleash its full potential.
- Incompatible with some versions of Windows.
Wavosaur
This recording software for Windows PC can do pretty much everything that you expect a typical audio editor to do. Some of the tasks that it can handle very well include recording sound, editing tracks, as well as processing files. It is equipped with all the basics, including ability to cut, copy, loop, and even batch audio conversions. It is portable, so no installation will be necessary for you to be able to run it in your windows PC. It works on different versions of windows, including vista and windows 7.
Cons:
- Memory problems with large files.
- Does not work with many operating systems.
Part 3. How to Record Streaming Audio for Free
Aimersoft iMusic offers a great interface, a huge range of compatibility with hundreds of different streaming services and other audio sources. It includes a straightforward workflow, great features including being able to remove ads as the recording progresses, as well as identifying individual tracks and splitting them into individual files and tagging them with the appropriate title, artist and album data all automatically. Recording is extremely simple, and can be accomplished in just a few steps.
iMusic - Record Streaming Audio with Original Quality
- Download music from more than 3000 music sites such as YouTube, Dailymotion, Vimeo, Vevo, Hulu, Spotify, and much more through copying and pasting the URLs.
- Transfer music between a computer, iPhone, iTunes Library, iPad, iPod and Android phones making it easy to share songs.
- Record music from radio stations and streaming sites and gets the identification of the songs including the title, album artist, and genre.
- It acts as a management toolbox that lets you manage iPad, iPod, iPhone and Android phones iTunes Library through options like backup iTunes, recover iTunes Library, fix iTunes music tags and covers as well as remove music DRM protection.
- Batch download of files is supported where you can download up to 100 songs at the same time.
- 1 click to transfer downloaded music and playlist to USB drive to enjoy in car.
- Ability to burn downloaded songs and playlists to CDs easily.
Why Choose iMusic
What You Will Need:
A Computer; iMusic
Time Required:
Around 3 mins (Variable depending on the video file size)
Difficulty:
Easy
Step 1. Record Any Audio for Free
Start iMusic on your computer and click 'GET MUSIC' > 'Record'. Click on the red 'Record' button. Launch your browser and navigate whatever audio you are wishing to record, set it playing. Audio Recorder will detect the playback of media and begin recording automatically. It is so straightforward that there are no barriers to having the ultimate media library easily and quickly.
Step 2.Play the Recorded Audio
When the recording is complete, you can click the Library tab on the top of the interface to access the files. To enjoy the music, you can double click on it.
This recording software is not only an audio recorder, but also an ID3 tag editor. It can automatically identify song's information for you and also allows you to edit ID3 tags as you wish. To do this you can click the song and select Edit Music Tag from the drop-down menu. With this smart tool, you can also transfer music to iPhone/iPad/iPod/Android device with one click and burn recorded music to CDs.
If you are in search of a desktop recorder that is both free to download and powerful in function, then your search ends here. You can count on FonePaw Screen Recorder to help you with your recording task. Both your computer screen and audio can be easily captured.
Free Recording Software
A browser-based recorder usually comes with fewer features while a desktop recorder is often packed with more advanced and useful features. Despite that, desktop recording software usually has a smooth and excellent performance if you have the need to record a gameplay.
To help you make better decisions, we've tested various screen recording software, and find out the best for beginners and even gamers.
FonePaw Screen Recorder is a versatile desktop screen and audio recorder that is compatible with Windows 10/8/7 and Mac.
Compare with the built-in desktop recording tool, FonePaw Screen Recorder can flexibly record from full computer screen, a specific program window, and customized area. If you want to record a gaming video, FonePaw Screen Recorder also come with a specially-designed Game Recorder to meet your need. As you enable the game recorder, it only will focus on the gaming window you've chosen and won't capture other extra desktop activities. Other highlighted functions include Webcam Recorder, Audio Recorder (record internal sound and external audio), and SnapShot that can handle various situations. The FonePaw desktop recorder also stands out with many advanced features.
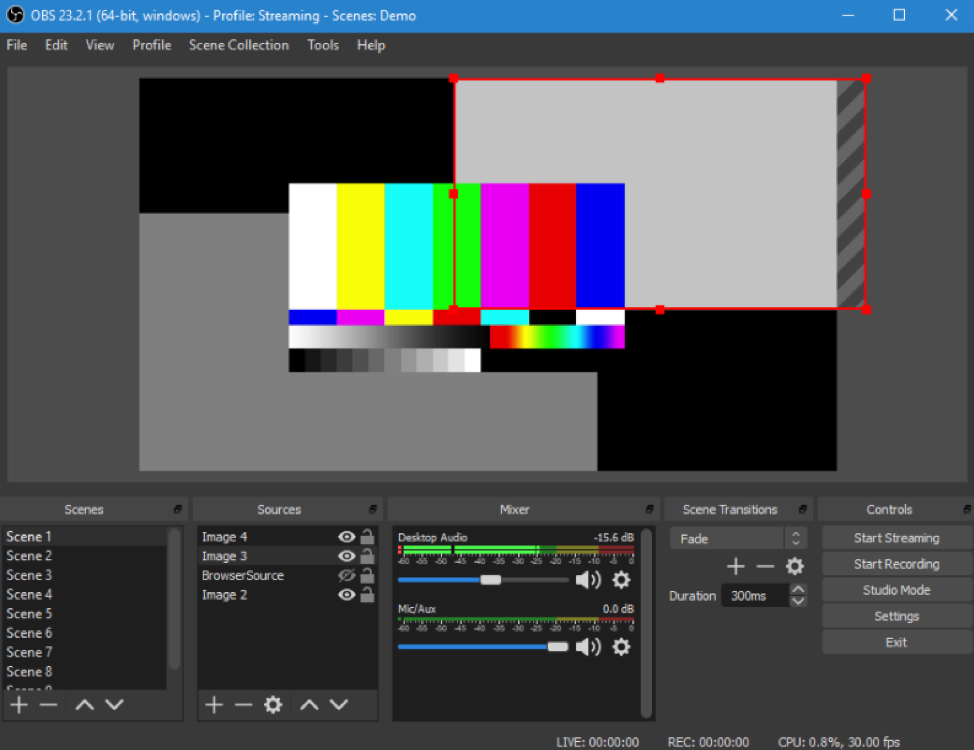
- Record screen videos in high definition at up to 60 fps;
- Enable hardware acceleration so that the computer runs more smoothly in recording gameplay or other processor-heavy screen activities;
- Save screen capture in various formats: PNG, GIF or videos (MP4, MOV, AVI, TS, etc.);
- Offer scheduled recordings to automatically record a game, a live streaming, and even a live sports event;
- Add annotations in the real time when screen recording videos;
- Customizable hotkeys to control screen capture;
- Highlight mouse cursor in screen videos;
- Hide desktop icons during recording;
- Show countdown before filming the computer screen.
With all these amazing features available, we highly recommend that you downlaod and try out the free FonePaw Screen Recorder. Unlike many other free screen recorders that add watermarks to your screen recording video, FonePaw Screen Recorder is a watermark-free desktop screen recorder you can fully take advantage of.
With a clean and sleek interface, it is quite easy to operate. The following are the steps to record desktop screens with FonePaw Screen Recorder.
How to Record Desktop Screen
To capture a video of your computer screen, click Video Reorder to start recording your desktop activity.
Step 1. Select Desktop Recording Area
Toggle on the button for Display. Then click Full or Custom to select the recording region: full screen, customized area, preset frame (1080p, 720p, etc.). You can allow the recording region to move following the mouse cursor.
Step 2. Enable Webcam (Optional)
If you need to record the webcam at the same time on your screen, turn on the Webcam button.
Step 3. Adjust Audio Settings for Desktop Screen Recording
Video Recording Software Free Mac
Turn on the buttons for System Sound and Microphone to enable the desktop recorder to record audio of the computer and microphone. Drag the slider to adjust the volume.
Step 4. Customize Recording Settings
Click More Settings, and this will open the Preference panel that gives you many options. For example, you can add mouse cursor effects with different colors, allow to move the recording region during recording, and select the format of the screen videos.
Step 5. Record Computer Screen
When you have set up all parameters, click REC. The desktop screen recording will begin. You can add annotations or schedule a recording with the options in the floating panel.
Click the Stop button to end the recording. You can then view the screencast. If you are satisfied, save the video on your PC.
- When FonePaw Screen Recorder is running, you can also use keyboard shortcuts to activate and stop screen video recording. The default hotkeys to start a screen video capture is Ctrl + Alt + R. The hotkeys to end a recording is Ctrl + Alt + R. You can customize the hotkeys in Settings.
Other than working as a desktop screen recorder, FonePaw Screen Recorder can also serve as a desktop audio recorder. It can record the audio of your computer, including the sound of the system and the voice from your microphone, and other external source that is connected to your computer. After that, you can save the audio in common format such as MP3, WMA, M4A, AAC, and so on.
Above is a brief introduction of the Video Recorder function of FonePaw Screen Recorder. The desktop recorder allows users to freely record the screen and the audio of the computer with simple clicks. All the steps are easy to follow that beginners and techies can have a smooth experience.