You can use this Python online editor to execute your Python programs. Step-1 Type your source using available text editor in this Online Python Compiler. Step-2 Click Run to get the Output from this Python Interpreter Online. Note: Before Compilation and using this Python IDE online, you must know about Python. Install pyinstaller a python package. Change the current directory in terminal / cmd prompt to the directory where you saved your.py file. Convert the.py file into.exe file using the command. Pyinstaller -onefile cuiexe.py (replace cui.py with your file name) Open the dist folder created in the working directory. Run the cuiexe.exe file. OnlineGDB is online IDE with python compiler. Quick and easy way to compile python program online. It supports python3. CoCalc's strength is online code collaboration. This is a common theme for editing plain Python files, Sage Worksheets and Jupyter Notebooks. This enables you to work more effectively as a team to solve the challenges of data science, machine learning and statistics. Every collaborator is always looking at the most recent state of files.
File handling is an important part of any web application.
Python has several functions for creating, reading, updating, and deleting files.
File Handling
The key function for working with files in Python is theopen() function.
The open() function takes two parameters;filename, and mode.
There are four different methods (modes) for opening a file:
'r' - Read - Default value. Opens a file for reading, error if the file does not exist
'a' - Append - Opens a file for appending, creates the file if it does not exist
'w' - Write - Opens a file for writing, creates the file if it does not exist


Python Call Python File
'x' - Create - Creates the specified file, returns an error if the file exists
In addition you can specify if the file should be handled as binary or text mode
't' - Text - Default value. Text mode
'b' - Binary - Binary mode (e.g. images)
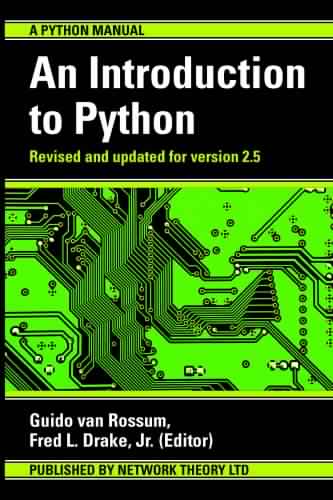
Syntax
To open a file for reading it is enough to specify the name of the file:
The code above is the same as:
Because 'r' for read, and 't' for text are the default values, you do not need to specify them.
Note: Make sure the file exists, or else you will get an error.
Cloud Run is a managed compute platform that enables you to run stateless containers that are invocable via HTTP requests. Cloud Run is serverless: it abstracts away all infrastructure management, so you can focus on what matters most — building great applications.
It is built from Knative, letting you choose to run your containers either fully managed with Cloud Run, or in your Google Kubernetes Engine cluster with Cloud Run on GKE.
The goal of this tutorial is for you to build a container image and deploy it to Cloud Run.
Note: You can easily access Cloud Console by memorizing its URL, which is console.cloud.google.com.
Remember the project ID, a unique name across all Google Cloud projects (the name above has already been taken and will not work for you, sorry!). It will be referred to later in this codelab as PROJECT_ID.
Note: If you're using a Gmail account, you can leave the default location set to No organization. If you're using a Google Workspace account, then choose a location that makes sense for your organization.
- Next, you'll need to enable billing in Cloud Console in order to use Google Cloud resources.
Running through this codelab shouldn't cost much, if anything at all. Be sure to to follow any instructions in the 'Cleaning up' section which advises you how to shut down resources so you don't incur billing beyond this tutorial. New users of Google Cloud are eligible for the $300 USD Free Trial program.
Activate Cloud Shell
- From the Cloud Console, click Activate Cloud Shell .
If you've never started Cloud Shell before, you're presented with an intermediate screen (below the fold) describing what it is. If that's the case, click Continue (and you won't ever see it again). Here's what that one-time screen looks like:
It should only take a few moments to provision and connect to Cloud Shell.
This virtual machine is loaded with all the development tools you need. It offers a persistent 5GB home directory and runs in Google Cloud, greatly enhancing network performance and authentication. Much, if not all, of your work in this codelab can be done with simply a browser or your Chromebook.
Once connected to Cloud Shell, you should see that you are already authenticated and that the project is already set to your project ID.
- Run the following command in Cloud Shell to confirm that you are authenticated:
Command output
Note: The gcloud command-line tool is the powerful and unified command-line tool in Google Cloud. It comes preinstalled in Cloud Shell. You will notice its support for tab completion. For more information, see gcloud command-line tool overview.
- Run the following command in Cloud Shell to confirm that the gcloud command knows about your project:
Command output
If it is not, you can set it with this command:
Command output
From Cloud Shell, enable the Cloud Build and Cloud Run APIs:
This should produce a successful message similar to this one:
You'll build a simple Flask-based Python application responding to HTTP requests.
To build your application, use Cloud Shell to create a new directory named helloworld-python and change directory into it:
Online Python File Runner Using
Using one of your preferred command line editors (nano, vim, or emacs) or the Cloud Shell web editor (click on the 'Open Editor' pen-shaped icon), create a file named app.py and paste the following code into it:
app.py
This code creates a basic web server responding to HTTP GET requests with a friendly message. Your app is now ready to be containerized, tested, and uploaded to Container Registry.
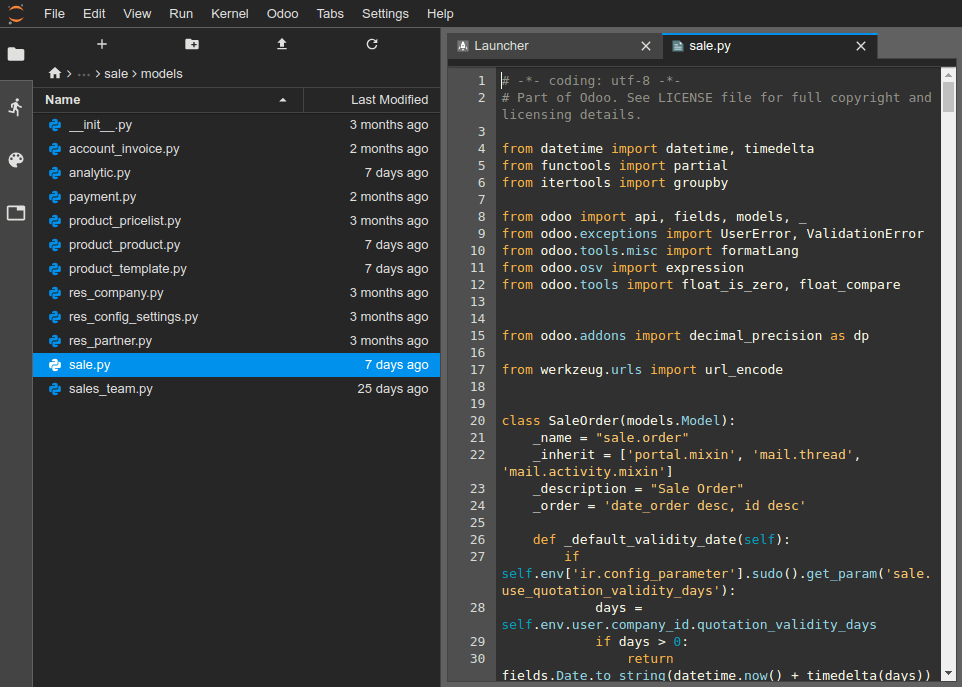
Many other languages are documented to get started with Cloud Run and you can in fact find instructions for Go, Node.js, Java, C#, PHP, Ruby, Shell scripts, and others here: https://cloud.google.com/run/docs/quickstarts/build-and-deploy
To containerize the sample app, create a new file named Dockerfile in the same directory as the source files, and copy the following content:
Dockerfile
You can define any container image conforming to the Cloud Run Container Contract.
Define the PROJECT_ID and DOCKER_IMG environment variables which will be used throughout the next steps and make sure they have the correct values:
Now, build your container image using Cloud Build, by running the following command from the directory containing the Dockerfile:
Cloud Build is a service that executes your builds on GCP. It executes a series of build steps, where each build step is run in a Docker container to produce your application container (or other artifacts) and push it to Cloud Registry, all in one command.
Once pushed to the registry, you will see a SUCCESS message containing the image name. The image is stored in Container Registry and can be re-used if desired.
You can list all the container images associated with your current project using this command:
Before deploying, run and test the application locally from Cloud Shell, you can start it using these standard docker commands:
If the docker command cannot pull the remote container image then try running this:
gcloud auth configure-docker
In the Cloud Shell window, click on the 'Web preview' icon and select 'Preview on port 8080':
This should open a browser window showing the 'Hello World!' message. You can also simply use curl localhost:8080 from another Cloud Shell session. When you're done, you can stop your docker run command with ctrl+c.
Cloud Run is regional, which means the infrastructure that runs your Cloud Run services is located in a specific region and is managed by Google to be redundantly available across all the zones within that region. Define the region you'll use for your deployment, for example:
For the list of currently supported regions, see Cloud Run (fully managed) locations.
Deploy your containerized application to Cloud Run with the following command:
- You can also define a default region with
gcloud config set run/region $REGION. - The
--allow-unauthenticatedoption makes the service publicly available. To avoid unauthenticated requests, use--no-allow-unauthenticatedinstead.
To check all options, use gcloud run deploy --help.
Then wait a few moments until the deployment is complete. On success, the command line displays the service URL:
You can also retrieve your service URL:
This should display something like:
You can now visit your deployed container by opening the service URL in a web browser:
Online Python File Runner Free
You can also call your service from Cloud Shell:
While this short lab was done using the gcloud command-line, Cloud Run is available via Cloud Console ( console.cloud.google.com/run). You should see your helloworld service listed:
You can also use the console to deploy Cloud Run services.
Congratulations! You have just deployed an application packaged in a container image to Cloud Run. Cloud Run automatically and horizontally scales your container image to handle the received requests, then scales down when demand decreases. You only pay for the CPU, memory, and networking consumed during request handling.
While Cloud Run does not charge when the service is not in use, you might still be charged for storing the built container image.
Cocalc Python
You can either decide to delete your GCP project to avoid incurring charges, which will stop billing for all the resources used within that project, or simply delete your helloworld-python image using this command:
To delete your Cloud Run service, use this command:
Cloud Run codelabs to check out:
Online Python File Runner
- Dev to Prod in Three Easy Steps with Cloud Run, to explore more options;
- Django on Cloud Run, to create a Cloud SQL DB, manage credentials with Secret Manager, and deploy Django;
- Hello Cloud Run for Anthos, to deploy to a GKE cluster;
- and more...
Python Code Executor
For more information on building a stateless HTTP container suitable for Cloud Run from code source and pushing it to Container Registry, see: